Years ago, Max had a single "plugin.ini" in the root directory of the software. Adding a custom path in this ini would allow you to put plugins in a central location on your network rather than inside each installation itself. Now this "plugin.ini" is placed in each user's installation directory:
"C:\Users\*user*\AppData\Local\Autodesk\3dsMaxDesign\20XX - 64bit\ENU" and called "Plugin.UserSettings.ini
If you try creating a custom "plugin.ini" and placing it in the install directory like the good ol days, Max will ignore it.
If you want to set custom paths to plugin locations, it is done by editing this file, but beware, the first time you render with max under that user, max will re-write this file to it's default. Once this initial rendering, right after install, is done, then you can configure this ini as desired.
Monday, May 19, 2014
How to fix missing plugcfg "ini" files
This has been an issue noted over the years and asked about a lot on the forums. A common problem users run into after installing the software is missing ini files, specifically for Mental Ray Global Illumination "Presets" in the Render Dialog as well as Arch & Design Material "Presets" (located in the drop-down at the top of the A&D Material's Dialog). These are stored in .ini files located in the plugcfg directories. However, since Autodesk went to a system of installation that can be customized for individual users on the same machine, some users find that these presets are missing for them. These files can be found on the computer and copied to another plugcfg folder (there are actually several since max 2013). See the image below to see the .ini files, located in the language-based sub-directories of the particular user's Max installation (in this case "en-US") where they can be copied and then pasted into the alternative "plugcfg _ln" folder highlighted below. Once pasted into this folder they will now show up for that particular user when he/she starts max. I usually copy all the .ini files and paste them in, ignoring any duplicates upon paste.
I don't find this issue when a single user installs the software and then uses it, but when multiple users are using Max on the same computer under their own different logins.
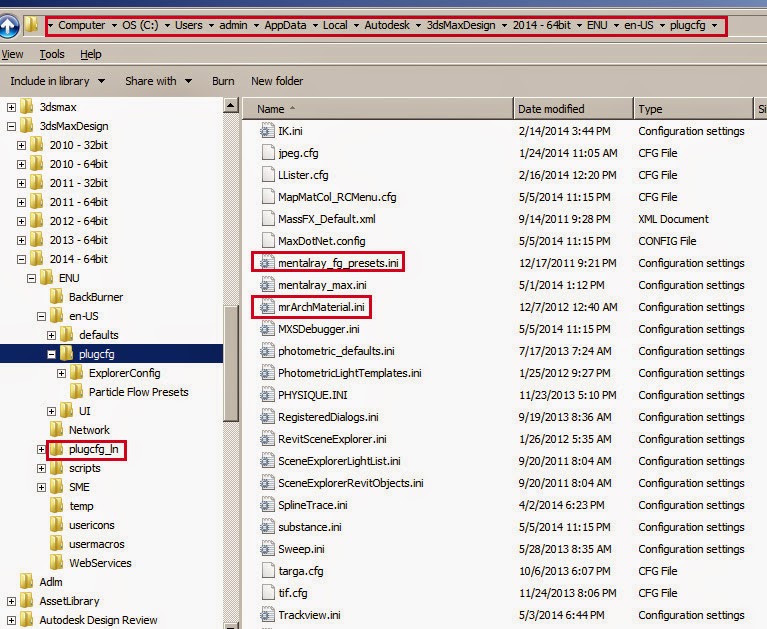
The above directories are located in the user's software installation:
"C:\Users\*user*\AppData\Local\Autodesk\3dsMaxDesign\20XX - 64bit\ENU"
Copy the .ini files from:
"C:\Users\*user*\AppData\Local\Autodesk\3dsMaxDesign\20XX - 64bit\ENU\en-US\plugcfg"
to
"C:\Users\*user*\AppData\Local\Autodesk\3dsMaxDesign\20XX - 64bit\ENU\plugcfg_ln"
Another solution I have not tried is copying these .ini files into the actual Max "Program Files" installation sub-directory also labeled "plugcfg_ln". This might be a global solution for all users.
I don't find this issue when a single user installs the software and then uses it, but when multiple users are using Max on the same computer under their own different logins.
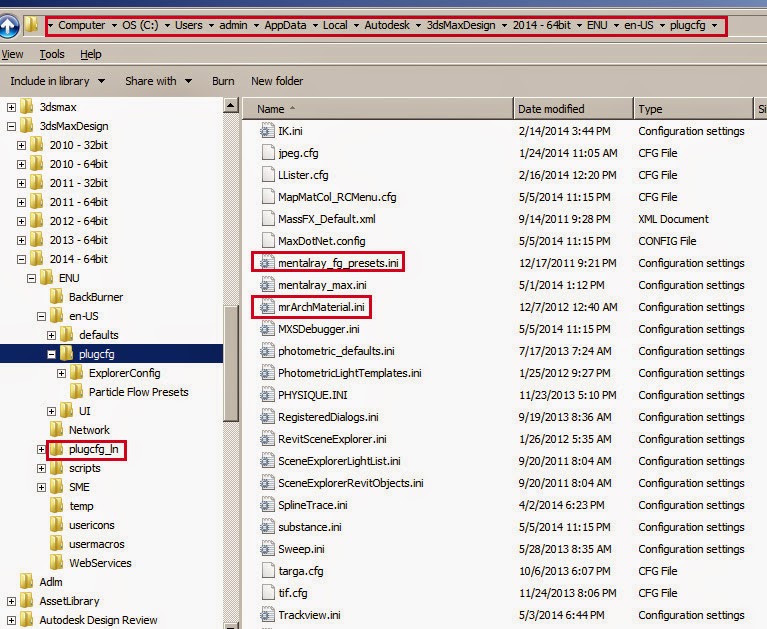
The above directories are located in the user's software installation:
"C:\Users\*user*\AppData\Local\Autodesk\3dsMaxDesign\20XX - 64bit\ENU"
Copy the .ini files from:
"C:\Users\*user*\AppData\Local\Autodesk\3dsMaxDesign\20XX - 64bit\ENU\en-US\plugcfg"
to
"C:\Users\*user*\AppData\Local\Autodesk\3dsMaxDesign\20XX - 64bit\ENU\plugcfg_ln"
Another solution I have not tried is copying these .ini files into the actual Max "Program Files" installation sub-directory also labeled "plugcfg_ln". This might be a global solution for all users.
Sunday, May 18, 2014
3ds max 2015 Local Maxscript Help File
If you're looking for a downloadable copy of the MaxScript Help for 2015 it can be found here:
3ds max 2015 Help
One of the new features of the 2015 online help is that all the help files are combined into one so if you search for something that you want to know more about for scripting purposes, you often get just the max general help for that topic. As if it wasn't hard enough in the old, separate MaxScript help to find the specific topic you wanted. It's especially difficult if you don't know the exact scripting phrase you're looking for (that's usually me).
Once you unzip the link from above, if you chose the .chm version (I still like that) you may find it doesn't display. Here are the instructions from the .zip to get Windows to "unblock" the file:
If your .CHM file does not load any help pages into the main content
panel, you may need to unblock it.
To unblock your .CHM file:
1. Find the file in Windows Explorer.
2. Right-click the file and select "Properties" from the contextual
menu.
3. On the General tab, click the "Unblock" button.
4. Re-open the file.
If the "Unblock" button does not appear, or if the file still does not
show any content:
- Ensure that there are no special characters anywhere in the path
and file name of the .CHM file. The # and . characters are known
to prevent CHM files from displaying correctly
- Ensure that you are not trying to open the file from a network
location or shared folder. Move it to a location on your computer.
Happy Scripting
3ds max 2015 Help
One of the new features of the 2015 online help is that all the help files are combined into one so if you search for something that you want to know more about for scripting purposes, you often get just the max general help for that topic. As if it wasn't hard enough in the old, separate MaxScript help to find the specific topic you wanted. It's especially difficult if you don't know the exact scripting phrase you're looking for (that's usually me).
Once you unzip the link from above, if you chose the .chm version (I still like that) you may find it doesn't display. Here are the instructions from the .zip to get Windows to "unblock" the file:
If your .CHM file does not load any help pages into the main content
panel, you may need to unblock it.
To unblock your .CHM file:
1. Find the file in Windows Explorer.
2. Right-click the file and select "Properties" from the contextual
menu.
3. On the General tab, click the "Unblock" button.
4. Re-open the file.
If the "Unblock" button does not appear, or if the file still does not
show any content:
- Ensure that there are no special characters anywhere in the path
and file name of the .CHM file. The # and . characters are known
to prevent CHM files from displaying correctly
- Ensure that you are not trying to open the file from a network
location or shared folder. Move it to a location on your computer.
Happy Scripting
Friday, May 16, 2014
Rendering with IBL
Just a quick note that since 3ds max 2014, IBL is checked as the default for "Skylight Illumination" in the "Global Illumination" rollout of the Render Dialog for Mental Ray. If you are NOT using IBL (for example, you are using a standard "Daylight System") your render times will nearly double trying to render with the IBL radio button chosen instead of "Final Gather". Make sure you have the right option chosen for your lighting scenario.
Wednesday, May 7, 2014
3ds Max Service Pack 5 Bug
I noticed the report of a critical bug in the service pack 5 release for max 2014 at one of the Autodesk Blogs (can't remember which one at the moment). It regards Backburner (of course) and some confusion between render nodes, the backburner manager and the submitting workstation. Apparently the update fails to install the correct Environment Variable (System) so that the computers understand whether you are rendering with 3ds Max or 3ds Max Design. The solution was posted here:
Backburner Environment variable fix
Backburner 2015 can be downloaded from the Autodesk Exchange here:
backburner 2015
Backburner Environment variable fix
Backburner 2015 can be downloaded from the Autodesk Exchange here:
backburner 2015
3ds Max 2015 Updates and Downloads
3ds Max 2015 updates and downloads can be found here:
3ds max downloads page
This includes Service Pack 1 (already) and sample files as well as the latest updates for Max 2014 (SP5)
If you have 2015 installed, you have probably already gotten the notification of the SP1 update from the Autodesk Application Manager (running in the system tray by default).
New DAS Maxscripts Available!
There are several new maxscripts at the DAS web site. Check 'em out!. These include a new version of the "Time Bandit" script for quick and precise control of the max Time Slider. This new version allows you to save preset time ranges and recall them at any time later. They are saved with the max scene. A great feature suggested by my colleague Jason Brummett.
Also you'll find a unique MaxScript called "Bisector" written as a request from Derek Townshend, a Max user on scriptspot. Bisector is a custom, scripted controller embedded in the Max LookAt Constraint that forces a source object to always split the angle between 2 look at targets. The default LookAt Constraint actually doesn't do this, but rather forces the source node to look at the "midpoint" between the 2 targets. As Derek pointed out to me, that midpoint changes when the 2 targets are different distances from the source. Take a look at the sample below to see the difference:
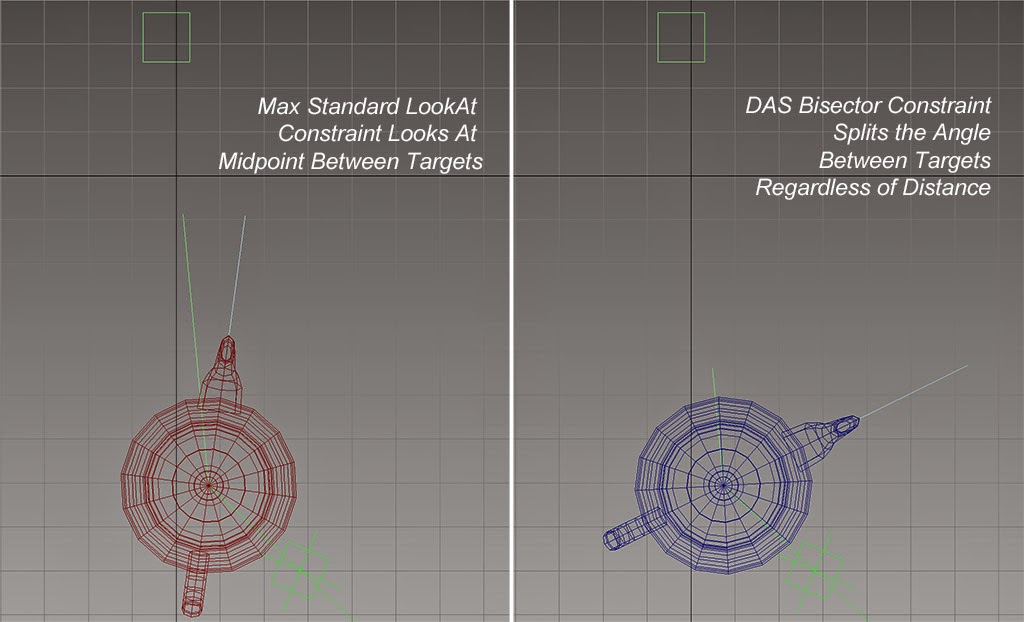
An interesting MaxScript challenge and functionality that should really be part of the LookAt Constraint to begin with.
MotionBuilder 2015 & Kinect
I noticed that one of the important updates to MotionBuilder 2015 is support for Microsoft Kinect data import onto Actors. Being involved with motion capture, this will be something to look into in more detail.
Subscribe to:
Posts (Atom)



